Sebelum mengolah foto, Anda harus terlebih dahulu memasukkannya ke dalam komputer. Cara yang mudah yaitu mengambil foto dengan kamera digital dan dipindahkan langsung ke komputer. Alternatifnya, video klip dengan kamera digital di ambil fotonya dengan kamera biasa lalu hasil cetaknya discan dengan scanner. Kedua cara ini akan dibahas bersama.
KUALITAS GAMBAR
Membuat foto untuk cetak poster Kamera digital menyimpan foto dalam format yang berbeda-beda. Selain format terkompresi JPEG, ada pula format TIFF. Dalam format TIFF foto tidak akan dikompresi atau dikompresi seminimal mungkin. Format ini membutuhkan ruang penyimpanan yang lebih besar. Untuk mencetak poster dibutuhkan data gambar dan warna seasli mungkin. Jadi, format TIFF lebih cocok untuk keperluan ini.
KUANTITAS GAMBAR
Menghemat ruang penyimpanan Problema dalam fotografi digital adalah ruang penyimpanan yang terbatas. Dengan media penyimpanan 8 Megabyte pada kamera beresolusi 2 Megapixel setidaknya hanya mampu memuat 5 foto dengan resolusi tertinggi. Agar Anda dapat mengambil foto lebih banyak lagi, kurangi resolusi foto yang akan diambil dan pilih JPEG sebagai formatnya.
PENGAMBILAN GAMBAR
Video klip dengan kamera digital Banyak kamera digital tidak hanya menghasilkan foto saja. Bahkan beberapa model yang murah dengan harga mulai dari 1 juta rupiah saja sudah dilengkapi dengan fungsi movie yang menjadikan kamera digital sebagai kamera video. Hasilnya adalah video berdurasi pendek yang dapat membuat koleksi foto liburan menjadi semakin menarik. Pilih resolusi maksimal 640x480 pixel hanya jika kamera punya media penyimpan sebesar 64 Megabyte atau lebih. Apabila tidak, kapasitas media penyimpan cepat penuh dan tidak akan ada ruang lagi untuk menyimpan foto.
MEDIA PENYIMPANAN
Memutuskan media yang tepat Format dari media penyimpanan yang sudah umum adalah Compact Flash, Smart Media, dan Memory Stick. Kebanyakan kamera digital hanya dapat menggunakan satu jenis format saja. Kamera dengan Compact Flash dapat menggunakan media penyimpanan Microdrive, sebuah format dari IBM berupa hard disk mini dengan kapasitas sampai dengan 1 Gigabyte. Cukup untuk kebutuhan dokumentasi liburan panjang Anda.
MEMASANG SCANNER
Hemat waktu dengan koneksi cepat Scanner beresolusi tinggi akan menghasilkan data gambar cukup besar. Agar proses transfer data berlangsung lebih cepat, pilihlah scanner dengan interface USB 2.0 atau Firewire. Dengan interface ini data gambar akan ditransfer lebih cepat dibandingkan interface USB 1.1 yang masih menjadi standar umum. Komputer model lama yang hanya memiliki interface serial dan paralel akan memerlukan card USB 2.0 atau Firewire tambahan.
PROSES DIGITALISASI
Foto-foto dalam Photo CD Sekarang sudah banyak laboratorium foto yang melayani permintaan mendigitalkan foto dari film negatif biasa dan dimuat ke dalam Photo CD. Hal yang praktis bila Anda tidak memiliki scanner. Prosesnya juga cepat karena fotonya akan langsung discan dari film negatif. Photo CD akan menjadi pemetaan langsung film negatif milik Anda yang disimpan dalam resolusi yang tinggi. Sebuah Photo CD dapat dipesan beserta pencucian film negatifnya dengan biaya yang tidak terlalu mahal. Hal yang menyenangkan dari komputer adalah Anda tidak hanya bisa mengarsip dan mencetak gambar digital saja, melainkan juga memberi sentuhan kosmetik dan mengoptimalkan kualitas gambar. Berikut ini akan dibahas langkah-langkah yang umum dalam mengolah foto dengan bantuan software Paint Shop Pro. Namun jangan khawatir, program pengolah gambar lainnya juga menawarkan hal yang serupa. Jika Anda bekerja dengan program lain, gunakan fungsi help untuk mencari menu atau fungsi yang sama.
PAINT SHOP PRO
Menghilangkan pola moire Siapa pun yang pernah menscan sebuah gambar dari kertas bertekstur, buku, atau koran tentu tahu efek moire. Anda akan melihat permukaan latar foto dengan pola seperti sebuah kain bermotif kotak-kotak. Dengan bantuan image editor, Anda dapat menghilangkan moire tersebut. Bukalah file gambar dalam Paint Shop Pro kemudian klik menu Effects | Enhance Photo | Moire pattern removal. Perbesar nilai Fine details hingga pola moire yang mengganggu ini menghilang. Konfirmasikan perubahan yang telah dibuat dengan mengklik OK.
Membuat bingkai (frame) Anda bisa menghiasi foto dengan bingkai. Caranya dengan fungsi Picture frame dari menu “Image”. Dalam menu ini terdapat kumpulan bingkai dengan efek berlian, air, atau fantasi. Anda juga bisa menggunakan motif bingkai buatan sendiri dengan cara memilih gambar motif tersebut dari menu “Edit paths”.
Mewarnai foto hitam putih Gambar hitam putih dalam komputer mungkin mengesankan kehampaan saja. Agar lebih menarik, Anda harus menambahkan nuansa warna seperti biru. Caranya, buka foto hitam putih Anda lalu klik pada menu Colors | Increase color depth | Curves | 16 Million colors (24 Bit). Jika Anda tidak mengklik perintah ini, maka gambar secara otomatis ditampilkan dalam mode warna 24 Bit. Sekarang klik Colors | Adjust | Channel mixer. Pilihlah salah satu warna di bawah menu Source channels yang ingin dinuansakan pada gambar Anda. Geser tombol pengatur warna sampai Anda mendapatkan warna yang diinginkan. Terakhir tinggal klik OK.
Foto sebagai background di monitor Ingin menggunakan foto favorit sebagai gambar latar atau background desktop Windows? Ubahlah format foto tersebut ke dalam format Windows compatible BMP. Sebaiknya gunakan resolusi gambar sekecil mungkin agar tidak memakan banyak memori Windows. Buka foto tersebut, klik menu Image | Resize. Pilihlah Pixel size dan berikan nilai 1024 pixel untuk lebarnya (width) dan 768 pixel untuk tingginya (height). Dengan mengaktifkan opsi Maintain aspect ratio maka dimensi gambar akan tetap terjaga. Klik OK dan simpan gambar tadi sebagai Windows Bitmap (.bmp). Tutup program lalu klik kanan pada desktop. Pilih Properties dan di tab Background klik Browse. Pilih gambar yang telah Anda olah sebelumnya dan klik OK.
Menyamakan warna pada monitor Setiap pemula dalam mengolah gambar tentu kenal masalah ini: Setelah bersusah payah mengoptimalkan warna dan kontras pada monitor, tetapi ketika dicetak hasilnya tidak seperti yang terlihat pada monitor. Warnanya tampak lebih kusam. Problemnya adalah tidak adanya kalibrasi antara monitor dan printer. Beberapa program gambar menawarkan manajemen warna otomatis. Namun, Anda juga bisa mengkalibrasinya sendiri. Cetaklah sebuah gambar dan bandingkan tampilan warna hasil cetakan dengan tampilan pada monitor. Anda harus mengatur warna dan kontras hingga mendekati kondisi yang ideal.
Filter efek yang mengesankan Filter efek akan mengubah foto Anda menjadi karya seni dalam sekejap! Kebanyakan program pengolah gambar sudah dilengkapi dengan sederet filter efek yang menawan, seperti efek kilat, kristal, atau tekstur cat minyak. Fasilitas ini masih bisa ditambahkan lagi dengan plugin dari PhotoShop. Setelah instalasi, efek tambahan ini akan dikelompokkan dalam sebuah menu khusus plugin. Dalam program Paint Shop Pro, Anda dapat menemukannya dalam menu “Effects”.
Kembali ke versi terakhir Apabila Anda merasa gambar asli masih lebih baik daripada perubahan yang telah dibuat, atau secara tidak sengaja Anda memberi efek atau warna yang salah, Anda dapat mengembalikan gambar ke kondisi sebelumnya. Dalam Paint Shop Pro cukup dengan klik pada menu Edit | Undo atau tombol “Ctrl + Z”.
Menempatkan teks dan grafik Apabila Anda ingin menghias foto dengan tambahan teks, garis berwarna, atau objek lain, maka Anda butuh fasilitas layer (lapisan). Teks dan gambar lain akan dikerjakan pada lapisan yang terpisah dari gambar asli. Buka menu layer dengan menekan tombol L. Foto Anda akan ditampilkan sebagai Background. Dengan mengklik simbol kertas, akan ditempatkan satu layer baru di atas gambar asli Anda.
Membebaskan dari latarbelakang Apabila Anda inginkan, foto pacar Anda dapat dimasukkan dalam foto baru seolah pacar Anda ada pada saat tersebut. Anda perlu memisahkan sang pacar dari foto dahulu. Akan lebih mudah jika latar belakangnya hanya satu warna, semisal ia berdiri di depan tembok putih. Klik pada tool Magic wand dan klik pada bidang tembok putih. Bidang baru ini akan dibatasi dengan garis putus-putus. Klik menu “Selections | Invert”. Sekarang gambar pacar Anda dapat dicopy dan dimasukkan (paste) ke dalam foto lain, di mana Anda menginginkan kehadirannya. Jika hard disk sudah terlalu penuh dan Anda kesulitan menemukan foto yang dicari, hal ini dapat diatasi dengan beberapa tip penyortiran dan pengarsipan.
WINDOWS EXPLORER
Membuat direktori khusus gambar Simpanlah foto-foto pada folder yang sesuai dengan temanya. Klik menu Start | Programs” dan bukalah program Windows Explorer. Klik pada folder khusus di mana foto akan disimpan, misalnya di C:My DocumentsMy Pictures. Buat folder baru di dalamnya dengan menu Files | New | Folder. Sekarang klik kanan pada folder baru tersebut, pilih opsi Rename dan berikan nama baru yang sesuai dengan tema foto-foto Anda, misalnya Liburan ke
Melihat foto-foto dengan sekejap Untuk melihat foto-foto digital Anda dengan cepat, lihat langsung saja dalam Windows Explorer. Kliklah menu View” dan aktifkan opsi “as web page”. Gambar akan ditampilkan di pinggir jendela folder.
IRFANVIEW
Membuat tampilan yang lebih besar Tampilan gambar dari Windows Explorer memang kecil (ukuran thumbnail). Untuk penyortiran gambar yang lebih baik, gunakan image viewer seperti Irfanview. Jalankan Irfanview langsung dari folder tempat Anda menginstall. Aktifkan jendela thumbnail dengan tombol T lalu buka folder foto Anda. Untuk mengubah ukuran thumbnail, klik menu Options | Set thumbnail options. Ubah setting pada Thumbnail size dari 80x80 pixel menjadi 100x100 pixel atau lebih.
Menyortir foto secara kronologis Bagi Anda yang mempunyai koleksi foto di dalam komputer dari beberapa kali liburan, Anda dapat mengurutkannya berdasarkan tanggal pemotretan. Buka program Irfanview, tekan tombol T, klik pada folder foto yang dimaksud, lalu klik Options | Sort thumbnails dan pilih opsi by Date. Foto akan tersortir berdasarkan kronologis waktu pemotretan.
Menyimpan gambar hemat tempat Album foto dapat memakan banyak tempat dalam hard disk. Sebuah foto dalam format TIFF dengan resolusi 1600x1200 pixel butuh ruang 5 Megabyte. Agar lebih hemat tempat, ubahlah formatnya menjadi format terkompresi JPEG. Dengan Irfanview Anda dapat mengonversi banyak gambar berformat TIFF menjadi JPEG hanya dalam satu langkah saja. Jalankan program dan tekan B untuk Batch conversion. Pilih folder dalam Look in dan klik ganda pada setiap file yang ingin dikonversikan. Pilih tempat baru tempat menyimpan data gambar di opsi Output directory. Pilih JPEG sebagai output format. Klik Start maka foto-foto akan otomatis dikonversikan. Isi folder baru ini kemudian bisa Anda buat menjadi photo CD untuk lebih menghemat tempat pada hard disk.
Membuat gambar yang lebih kecil Tidak hanya untuk penghematan arsip, foto dengan ukuran yang kecil akan lebih cepat dikirim bila Anda menyisipkannya dalam email. Kapasitas email juga tidak dalam email. Kapasitas email juga tidak dapat diubah dengan Irfanview. Jalankan program dan buka gambar. Klik menu “Image | Resize/resample. Tentukan ukuran yang baru pada menu “Set new size” atau pilih ukuran standar yang sudah disediakan di jendela menu bagian kanan. Jangan lupa agar opsi Preserve aspect ratio sudah aktif. Klik OK maka ukuran gambar Anda sudah diperkecil. Tibalah saatnya untuk mencetak foto. Agar semua detail dan warna bisa keluar, Anda membutuhkan kertas foto yang berkualitas dan printer yang memadai. Tak hanya itu, beberapa trik mencetak berikut pasti akan sangat berguna.
MEMPERBAIKI KESALAHAN
Menghilangkan bingkai putih di foto Mencetak foto digital dengan kertas foto jarang yang sesuai harapan. Seringkali hasilnya terdapat bingkai putih pada cetakan foto. Untung hal ini sudah dapat diatasi oleh printer-printer keluaran baru. Anda hanya perlu mengaktifkan opsi borderless pada software pengendali printernya. Namun, terkadang Anda harus mengoreksi sendiri batasan gambar atau foto dengan image editor.
KUALITAS FOTO
Tergantung resolusinya Anda bisa langsung mencetak foto digital dalam ukuran yang berbeda-beda di laboratorium foto digital. Namun, tentunya tidak semua foto dapat dicetak dengan ukuran sebesar poster karena datanya harus sesuai. Untuk ukuran cetak relatif sebesar 30x45 cm dibutuhkan resolusi foto 3 juta pixel sebagai syarat utama. Sebuah kamera digital kelas menengah saja belum tentu bisa memadainya. Cetaklah dengan ukuran yang lebih sesuai. Untuk ukuran 15x20 cm diperlukan gambar 1,2 juta pixel, dan untuk ukuran 9x13 cm dibutuhkan gambar 0,4 juta pixel saja.
MENAMPILKAN FOTO
Mengatur printer dari kamera
Mencetak foto tanpa komputer Semakin banyak printer foto yang dilengkapi dengan slot untuk membaca format media penyimpan yang sudah umum seperti Compact Flash, Smart Media atau Memory Stick. Contohnya adalah printer Canon S530D. Bahkan Anda bisa menghubungkan kamera digital ke printer ini untuk langsung mencetak. Pada display printer Anda dapat mengatur berapa jumlah dan ukuran foto yang akan dicetak. Umumnya printer model baru seperti ini juga sudah bisa mencetak semua foto dalam media penyimpan pada satu lembar kertas foto saja. Anda juga bisa mengontrol bagaimana foto akan dicetak pada kertas foto kualitas tinggi dengan ukuran penuh.
Menampilkan foto sebagai slideshow Alternatif selain mencetak: Perlihatkan foto-foto liburan Anda kepada rekan-rekan dengan sebuah CD slideshow. Hal ini tentunya terasa lebih nyaman dibandingkan memperlihatkan cetakan foto yang berukuran kecil. Untuk keperluan ini Anda juga tidak butuh proyektor. Anda bisa menyimpan foto-foto dalam sebuah VCD (Video CD) kemudian perlihatkan di televisi dengan bantuan VCD player atau nikmati langsung dari layar komputer. Penambahan teks serta musik latar akan lebih mempesona tentunya. Anda membutuhkan program seperti WinOnCD, Nero Burning ROM, atau Instant CD/DVD yang memiliki kemampuan untuk membuat sebuah CD slideshow.
04 Maret 2009
Digital Imaging Tips
Langganan:
Posting Komentar (Atom)
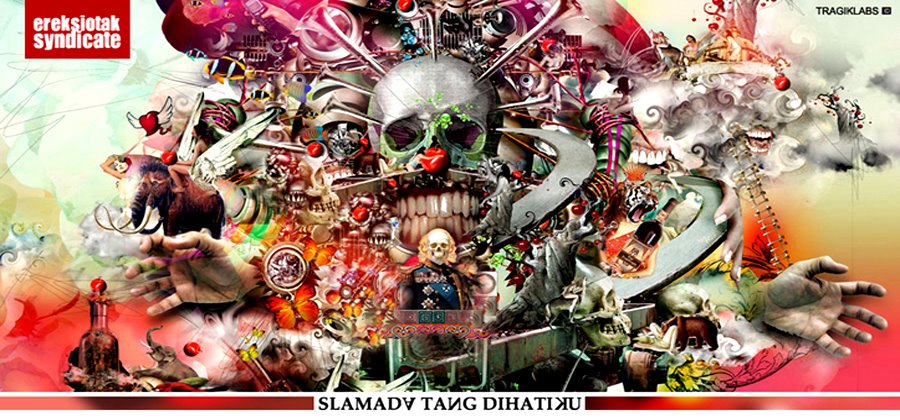





Tidak ada komentar:
Posting Komentar